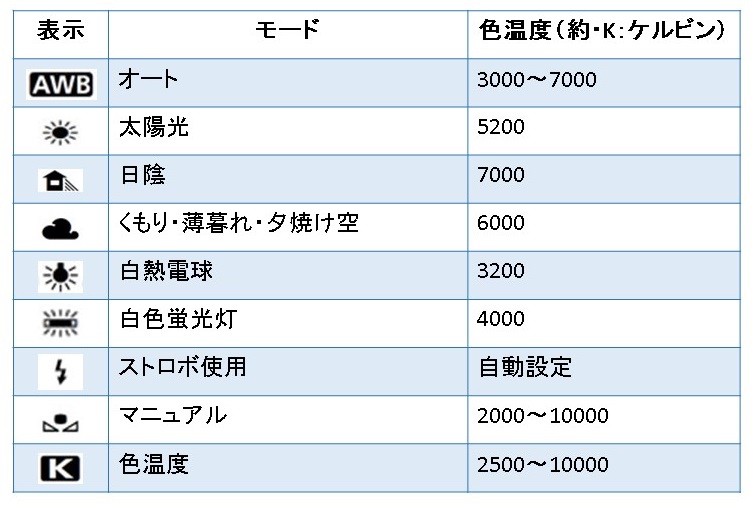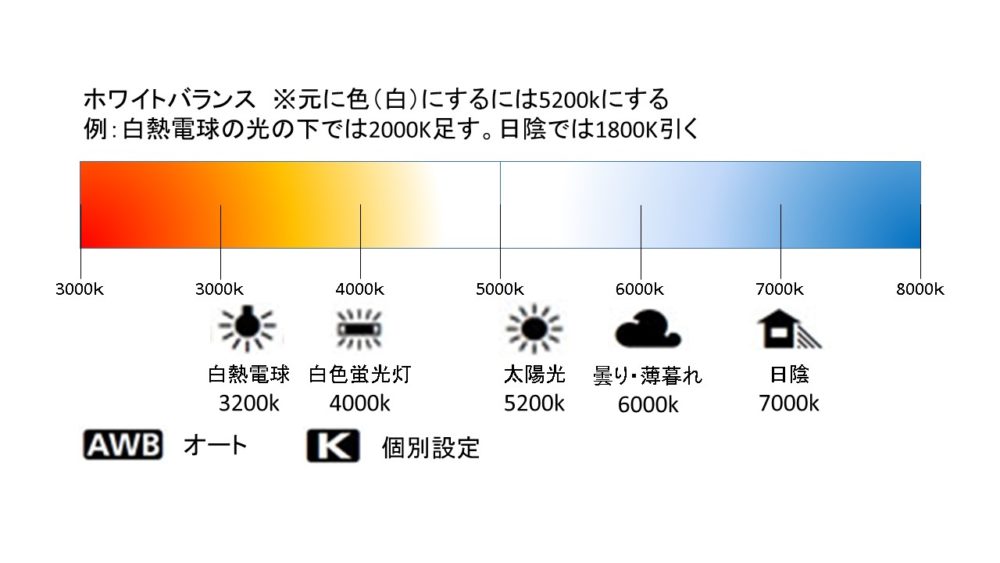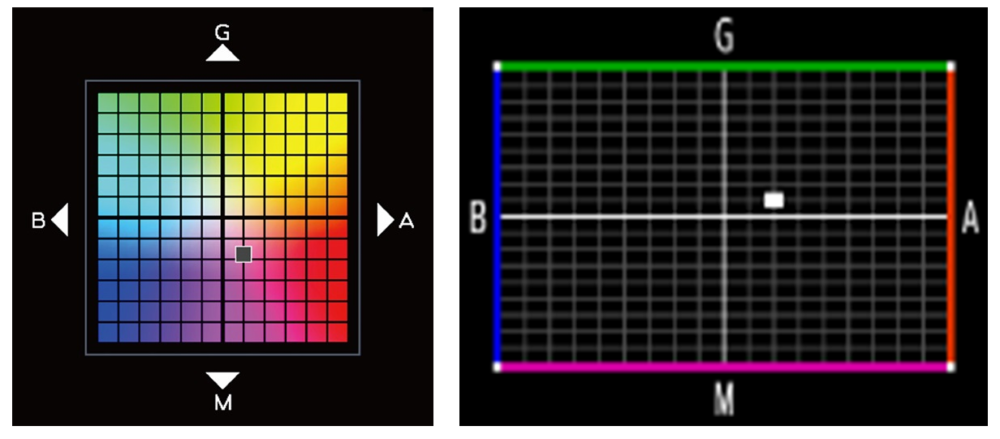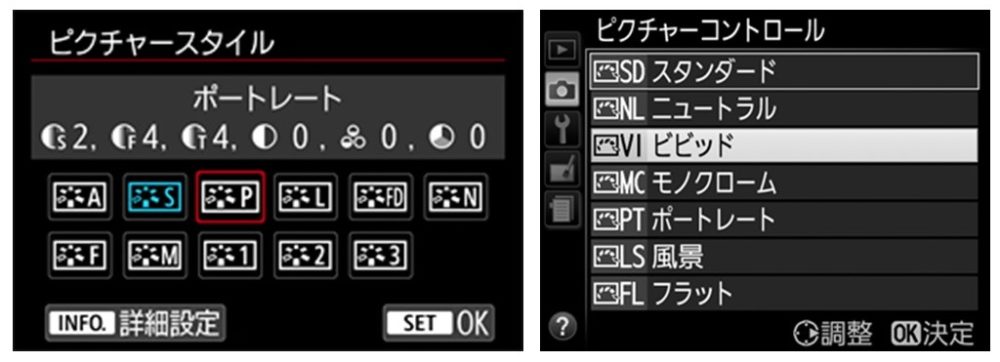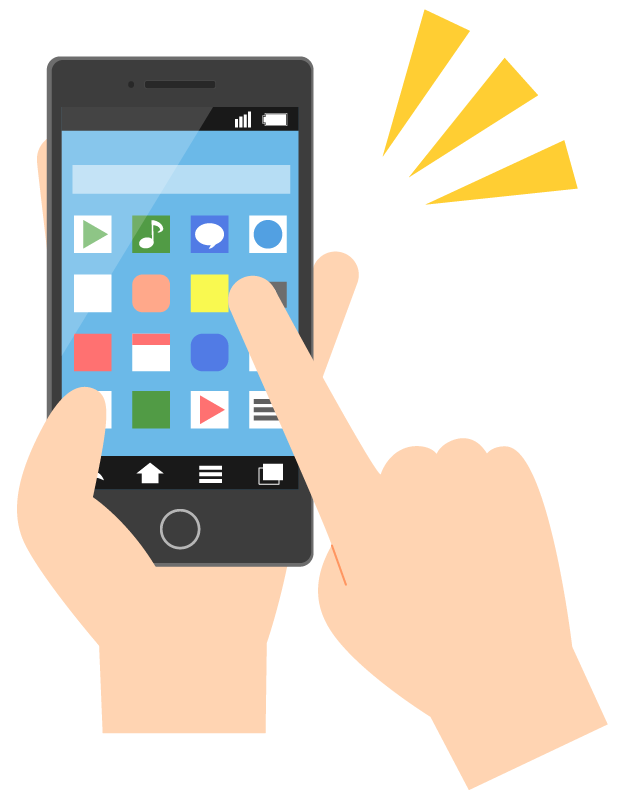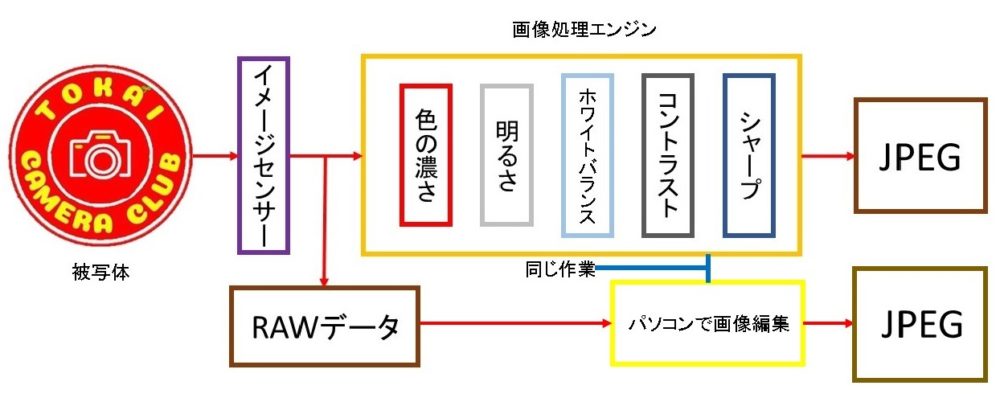自宅でカメラ講座
⇒一眼カメラの使い方講座
⇒テーマ別カメラ講座
⇒スマホカメラ講座
テーマ別最新順

2025/2/15
「蒲郡・竹島」ユリカモメ・動く被写体の撮影テクニック
蒲郡・竹島 ユリカモメの撮影 標準ズームレンズ 冬の撮影 APS-Cで撮影 撮影日2022年1月 学べること 構図 ユリカモメの撮影方法 動く被写体の撮影方法 参考設定 ※後日リベンジで撮影に行ってきました。リベンジの写真は⇒こちらから ・撮影モード:マニュアルモード(M) シャッタースピード優先モード(S Tv) ・撮影方法:ファインダー撮影 液晶撮影 ・絞り:F11~13 ・シャッタースピード:1/1000~ ・ISO感度:オート or ISO100~1600(シャッタースピードを1/10 ...
続きを読む

2025/2/15
「星ヶ丘手テラス」イルミネーション・標準ズームレンズ撮影テクニック
星ヶ丘テラス イルミネーションの撮影 標準ズームレンズ 冬の撮影 APS-Cで撮影 撮影日2022年1月 学べること 構図 イルミネーションの撮影方法 暗い場所で手持ち撮影 ホワイトバランで色の変更 参考設定 ・撮影モード:マニュアルモード(M) ・撮影方法:ファインダー撮影 液晶撮影 ・絞り:F2.8 広角レンズ11mm⇒F8 ・シャッタースピード:1/焦点距離(手振れしない速度)⇒僕は標準ズームレンズなら1/20~40 ・ISO感度:ISO800 F8の時⇒ISO3200 ・ファーカスモード:AF-S ...
続きを読む

2025/2/15
「愛知牧場」菜の花・標準ズームレンズ撮影テクニック
愛知牧場 菜の花の撮影 標準ズームレンズ 春の撮影 APS-Cで撮影 撮影日2023年1月 学べること 構図 菜の花の撮影方法 風がある日の撮影 参考設定 ・撮影モード:絞り優先モード(A Av) マニュアルモード(M) ・撮影方法:ファインダー撮影 液晶撮影 ・絞り:F1.8~F10 ・シャッタースピード:1/100~500 ・ISO感度:ISO100~200 ・ファーカスモード:AF-S ワンショット or マニュアルフォーカス ・フォーカスエリア:シングルエリア or マニュアルフォーカ ...
続きを読む

2025/2/15
「細口池公園」水仙の撮影・望遠ズームレンズ撮影テクニック
細口池公園 水仙の撮影 望遠ズームレンズ APS-Cで撮影 撮影日2023年2月 学べること 構図 水仙の撮影 望遠レンズの撮影 ホワイトバランスの演出 参考設定 ・撮影モード:絞り優先モード(A Av) マニュアルモード(M) ・撮影方法:液晶撮影 ・絞り:最小 ・シャッタースピード:1/250秒~ ・ISO感度:ISO100~200 ・ファーカスモード:AF-S ワンショット or マニュアルフォーカス ・フォーカスエリア:シングルエリア or マニュアルフォーカス ・手振れ補正:オン ・ ...
続きを読む

2025/2/15
「向野橋」夜景撮影・標準ズームレンズ撮影テクニック
向野橋 夜景の撮影 標準ズームレンズ APS-Cで撮影 撮影日2023年1月 学べること 構図 夜景撮影 ホワイトバランスの色補正 ゴーストとは(光の点) 三脚の利用時の注意事項 参考設定 ・撮影モード:絞り優先モード(A Av) マニュアルモード(M) ・撮影方法:ファインダー撮影 液晶撮影 ・絞り:F11~13 ・シャッタースピード:20秒~ ・ISO感度:ISO100 ・ファーカスモード:AF-S ワンショット or マニュアルフォーカス ・フォーカスエリア:シングルエリア or マニュ ...
続きを読む

2025/2/15
「向野橋」雲と電車・標準ズームレンズ撮影テクニック
向野橋 雲と電車の撮影 標準ズームレンズ APS-Cで撮影 撮影日2023年1月 学べること 構図 天気による見え方 電車の撮影 参考設定 ・撮影モード:絞り優先モード(A Av) マニュアルモード(M) ・撮影方法:ファインダー撮影 液晶撮影 ・絞り:F11~13 ・シャッタースピード:1/100~ 電車の撮影は1/800~ ・ISO感度:ISO100~400 ・ファーカスモード:AF-S ワンショット or マニュアルフォーカス ・フォーカスエリア:シングルエリア or マニュアルフォ ...
続きを読む

2025/2/15
「蒲郡・竹島」ユリカモメ・動く被写体の撮影テクニック
蒲郡・竹島 ユリカモメの撮影 標準ズームレンズ 冬の撮影 APS-Cで撮影 撮影日2022年1月 学べること 構図 ユリカモメの撮影方法 動く被写体の撮影方法 必要なら切り取りましょう 参考設定 ※リベンジで撮影に行ってきました。撮影時の設定です。前回の写真は⇒こちらから ・撮影モード:マニュアルモード(M) ・撮影方法:液晶撮影 ・絞り:F11~16 ・シャッタースピード:1/800~ ・ISO感度:ISO100~400(シャッタースピードを1/800以上になるように) ・ファーカスモード:マニュアルフ ...
続きを読む

2025/2/15
「木曽三川公園センター」チューリップ・望遠ズームレンズ撮影テクニック
木曽三川公園センター アイスチューリップの撮影 望遠ズームレンズ 冬の撮影 APS-Cで撮影 撮影日2023年1月 学べること 構図 望遠レンズで切り取り方法 色とりどりのチューリップの撮影方法 曇りの日のホワイトバランス 参考設定 ・撮影モード:絞り優先モード(A・Av) マニュアルモード(M) ・撮影方法:ファインダー撮影 液晶撮影 ・絞り:最小 ・シャッタースピード:1/250~ ・ISO感度:ISO100~400 ・ファーカスモード:マニュアルフォーカス ・フォーカスエリア:マニュアルフォーカス ...
続きを読む

2025/2/15
「清田の大クス」大木・超広角ズームレンズ撮影テクニック
清田の大クス 大木の撮影 超広角ズームレンズ 春の撮影 APS-Cで撮影 撮影日2023年1月 学べること 構図 超広角側で撮影方法 参考設定 ・撮影モード:マニュアルモード(M) 絞り優先モード(A Av) ・撮影方法:ファインダー撮影 液晶撮影 ・焦点距離:10~18mm ・絞り:F8~11 ・シャッタースピード:1/50~ ・ISO感度:ISO100~200 ・ファーカスモード:AF-S ワンショット or マニュアルフォーカス ・フォーカスエリア:シングルエリア or マニュアルフォー ...
続きを読む

2025/2/15
「加治の花畑」菜の花・標準ズームレンズ撮影テクニック
加治の花畑 菜の花の撮影 標準ズームレンズ 春の撮影 APS-Cで撮影 撮影日2023年1月 学べること 構図 菜の花を広角側で撮影方法 菜の花をブラして動きのある撮影 風が強い日は接写を諦めるのも肝心(天気アプリ) 参考設定 ・撮影モード:マニュアルモード(M) ・撮影方法:ファインダー撮影 液晶撮影 ・絞り:F9~13 ・シャッタースピード:1/250~ ・ISO感度:ISO100~400 ・ファーカスモード:AF-S ワンショット or マニュアルフォーカス ・フォーカスエリア:シングルエリア&nb ...
続きを読む

2025/2/15
「蒲郡・竹島」ユリカモメ・動く被写体の撮影テクニック
蒲郡・竹島 ユリカモメの撮影 標準ズームレンズ 冬の撮影 APS-Cで撮影 撮影日2022年1月 学べること 構図 ユリカモメの撮影方法 動く被写体の撮影方法 参考設定 ※後日リベンジで撮影に行ってきました。リベンジの写真は⇒こちらから ・撮影モード:マニュアルモード(M) シャッタースピード優先モード(S Tv) ・撮影方法:ファインダー撮影 液晶撮影 ・絞り:F11~13 ・シャッタースピード:1/1000~ ・ISO感度:オート or ISO100~1600(シャッタースピードを1/10 ...
続きを読む

2025/2/15
「星ヶ丘手テラス」イルミネーション・標準ズームレンズ撮影テクニック
星ヶ丘テラス イルミネーションの撮影 標準ズームレンズ 冬の撮影 APS-Cで撮影 撮影日2022年1月 学べること 構図 イルミネーションの撮影方法 暗い場所で手持ち撮影 ホワイトバランで色の変更 参考設定 ・撮影モード:マニュアルモード(M) ・撮影方法:ファインダー撮影 液晶撮影 ・絞り:F2.8 広角レンズ11mm⇒F8 ・シャッタースピード:1/焦点距離(手振れしない速度)⇒僕は標準ズームレンズなら1/20~40 ・ISO感度:ISO800 F8の時⇒ISO3200 ・ファーカスモード:AF-S ...
続きを読む

2025/2/15
「愛知牧場」菜の花・標準ズームレンズ撮影テクニック
愛知牧場 菜の花の撮影 標準ズームレンズ 春の撮影 APS-Cで撮影 撮影日2023年1月 学べること 構図 菜の花の撮影方法 風がある日の撮影 参考設定 ・撮影モード:絞り優先モード(A Av) マニュアルモード(M) ・撮影方法:ファインダー撮影 液晶撮影 ・絞り:F1.8~F10 ・シャッタースピード:1/100~500 ・ISO感度:ISO100~200 ・ファーカスモード:AF-S ワンショット or マニュアルフォーカス ・フォーカスエリア:シングルエリア or マニュアルフォーカ ...
続きを読む

2025/2/15
「細口池公園」水仙の撮影・望遠ズームレンズ撮影テクニック
細口池公園 水仙の撮影 望遠ズームレンズ APS-Cで撮影 撮影日2023年2月 学べること 構図 水仙の撮影 望遠レンズの撮影 ホワイトバランスの演出 参考設定 ・撮影モード:絞り優先モード(A Av) マニュアルモード(M) ・撮影方法:液晶撮影 ・絞り:最小 ・シャッタースピード:1/250秒~ ・ISO感度:ISO100~200 ・ファーカスモード:AF-S ワンショット or マニュアルフォーカス ・フォーカスエリア:シングルエリア or マニュアルフォーカス ・手振れ補正:オン ・ ...
続きを読む

2025/2/15
「向野橋」夜景撮影・標準ズームレンズ撮影テクニック
向野橋 夜景の撮影 標準ズームレンズ APS-Cで撮影 撮影日2023年1月 学べること 構図 夜景撮影 ホワイトバランスの色補正 ゴーストとは(光の点) 三脚の利用時の注意事項 参考設定 ・撮影モード:絞り優先モード(A Av) マニュアルモード(M) ・撮影方法:ファインダー撮影 液晶撮影 ・絞り:F11~13 ・シャッタースピード:20秒~ ・ISO感度:ISO100 ・ファーカスモード:AF-S ワンショット or マニュアルフォーカス ・フォーカスエリア:シングルエリア or マニュ ...
続きを読む

2025/2/15
「向野橋」雲と電車・標準ズームレンズ撮影テクニック
向野橋 雲と電車の撮影 標準ズームレンズ APS-Cで撮影 撮影日2023年1月 学べること 構図 天気による見え方 電車の撮影 参考設定 ・撮影モード:絞り優先モード(A Av) マニュアルモード(M) ・撮影方法:ファインダー撮影 液晶撮影 ・絞り:F11~13 ・シャッタースピード:1/100~ 電車の撮影は1/800~ ・ISO感度:ISO100~400 ・ファーカスモード:AF-S ワンショット or マニュアルフォーカス ・フォーカスエリア:シングルエリア or マニュアルフォ ...
続きを読む

2025/2/15
「蒲郡・竹島」ユリカモメ・動く被写体の撮影テクニック
蒲郡・竹島 ユリカモメの撮影 標準ズームレンズ 冬の撮影 APS-Cで撮影 撮影日2022年1月 学べること 構図 ユリカモメの撮影方法 動く被写体の撮影方法 必要なら切り取りましょう 参考設定 ※リベンジで撮影に行ってきました。撮影時の設定です。前回の写真は⇒こちらから ・撮影モード:マニュアルモード(M) ・撮影方法:液晶撮影 ・絞り:F11~16 ・シャッタースピード:1/800~ ・ISO感度:ISO100~400(シャッタースピードを1/800以上になるように) ・ファーカスモード:マニュアルフ ...
続きを読む

2025/2/15
「木曽三川公園センター」チューリップ・望遠ズームレンズ撮影テクニック
木曽三川公園センター アイスチューリップの撮影 望遠ズームレンズ 冬の撮影 APS-Cで撮影 撮影日2023年1月 学べること 構図 望遠レンズで切り取り方法 色とりどりのチューリップの撮影方法 曇りの日のホワイトバランス 参考設定 ・撮影モード:絞り優先モード(A・Av) マニュアルモード(M) ・撮影方法:ファインダー撮影 液晶撮影 ・絞り:最小 ・シャッタースピード:1/250~ ・ISO感度:ISO100~400 ・ファーカスモード:マニュアルフォーカス ・フォーカスエリア:マニュアルフォーカス ...
続きを読む

2025/2/15
「清田の大クス」大木・超広角ズームレンズ撮影テクニック
清田の大クス 大木の撮影 超広角ズームレンズ 春の撮影 APS-Cで撮影 撮影日2023年1月 学べること 構図 超広角側で撮影方法 参考設定 ・撮影モード:マニュアルモード(M) 絞り優先モード(A Av) ・撮影方法:ファインダー撮影 液晶撮影 ・焦点距離:10~18mm ・絞り:F8~11 ・シャッタースピード:1/50~ ・ISO感度:ISO100~200 ・ファーカスモード:AF-S ワンショット or マニュアルフォーカス ・フォーカスエリア:シングルエリア or マニュアルフォー ...
続きを読む

2025/2/15
「加治の花畑」菜の花・標準ズームレンズ撮影テクニック
加治の花畑 菜の花の撮影 標準ズームレンズ 春の撮影 APS-Cで撮影 撮影日2023年1月 学べること 構図 菜の花を広角側で撮影方法 菜の花をブラして動きのある撮影 風が強い日は接写を諦めるのも肝心(天気アプリ) 参考設定 ・撮影モード:マニュアルモード(M) ・撮影方法:ファインダー撮影 液晶撮影 ・絞り:F9~13 ・シャッタースピード:1/250~ ・ISO感度:ISO100~400 ・ファーカスモード:AF-S ワンショット or マニュアルフォーカス ・フォーカスエリア:シングルエリア&nb ...
続きを読む

2025/2/15
「蒲郡・竹島」ユリカモメ・動く被写体の撮影テクニック
蒲郡・竹島 ユリカモメの撮影 標準ズームレンズ 冬の撮影 APS-Cで撮影 撮影日2022年1月 学べること 構図 ユリカモメの撮影方法 動く被写体の撮影方法 参考設定 ※後日リベンジで撮影に行ってきました。リベンジの写真は⇒こちらから ・撮影モード:マニュアルモード(M) シャッタースピード優先モード(S Tv) ・撮影方法:ファインダー撮影 液晶撮影 ・絞り:F11~13 ・シャッタースピード:1/1000~ ・ISO感度:オート or ISO100~1600(シャッタースピードを1/10 ...
続きを読む

2025/2/15
「星ヶ丘手テラス」イルミネーション・標準ズームレンズ撮影テクニック
星ヶ丘テラス イルミネーションの撮影 標準ズームレンズ 冬の撮影 APS-Cで撮影 撮影日2022年1月 学べること 構図 イルミネーションの撮影方法 暗い場所で手持ち撮影 ホワイトバランで色の変更 参考設定 ・撮影モード:マニュアルモード(M) ・撮影方法:ファインダー撮影 液晶撮影 ・絞り:F2.8 広角レンズ11mm⇒F8 ・シャッタースピード:1/焦点距離(手振れしない速度)⇒僕は標準ズームレンズなら1/20~40 ・ISO感度:ISO800 F8の時⇒ISO3200 ・ファーカスモード:AF-S ...
続きを読む

2025/2/15
「愛知牧場」菜の花・標準ズームレンズ撮影テクニック
愛知牧場 菜の花の撮影 標準ズームレンズ 春の撮影 APS-Cで撮影 撮影日2023年1月 学べること 構図 菜の花の撮影方法 風がある日の撮影 参考設定 ・撮影モード:絞り優先モード(A Av) マニュアルモード(M) ・撮影方法:ファインダー撮影 液晶撮影 ・絞り:F1.8~F10 ・シャッタースピード:1/100~500 ・ISO感度:ISO100~200 ・ファーカスモード:AF-S ワンショット or マニュアルフォーカス ・フォーカスエリア:シングルエリア or マニュアルフォーカ ...
続きを読む
色を付けたり直したり、写真のイメージを作ろう
ホワイトバランスと仕上がり設定と画像編集
ホワイトバランスは、光の種類で写真の色が変わりますので直したり、または付けたりします。
仕上がり設定は、コントラストやシャープなどを変えることです。撮影した写真をアプリやソフトを使用して画像編集でさらに仕上げてみましょう
ホワイトバランスや仕上がり設定、画像編集を使ってイメージする写真に仕上げてくださいね
1:ホワイトバランス

色が付いた色を元に戻そう
ホワイトバランス
ホワイトバランスとは、基本は白を白く写す機能です。光には種類があり自然光の太陽光、日陰、曇りなどや、人工光の蛍光灯、白熱電球などがあります。
光の種類によって、オレンジや青の色温度や、緑、紫などの色かぶりによって白が他の色が付いてしまいます。
ろうそくの火や白熱電球、蛍光灯はオレンジになります。日陰や曇りは青になります。緑や紫などの色かぶりも出てきます。
元の色にするためホワイトバランスがあり、色が付いた色の反対の色を足すことで白くすることができます。単位をK(ケルビン)と言います。
「オレンジに色を付いたら青」「青ならオレンジを足す」「緑なら紫」「紫なら緑」です

ホワイトバランスにある表記された「太陽光」「日陰」「曇天」「蛍光灯」「白熱灯」などの表示された光の下で撮影するときに設定すると元の色で撮影することができます。
大まかな設定なので完全に治すことができないので「個別設定」や「詳細設定」でさらに細かく設定する必要があります。
下の写真は詳細設定で緑や紫の色かぶりも直せます。

最初は難しいのでオートか太陽光で撮影してカメラに慣れてから細かな設定をしてください。どちらか近い色で撮影して写真を再生して確認してくださいね!液晶撮影で画面を見ながら変えたほうがいいですよ!
覚えておいてほしいことは光の種類によって写真の色が変わることです。
各種設定を実際に触ってみましょう!オレンジや青の光があるライトを使うと変化がわかりやすいですよ
例:白のテーブル、オレンジのろうそく、白の置物・テーブル、照明(青の光)
検索
説明書で「ホワイトバランス」、インターネットで「メーカー+型番+ホワイトバランス」で検索してみてください

オート
カメラがしっかりと自動で白にしていますね

太陽光
太陽光は補正が無いので照明の青が残っていますね

日陰
日陰は全体にオレンジを足すので、ろうそくがよりオレンジが強くなっています。

くもり
くもりは全体にすこしオレンジを足すので、テーブルに映された照明のオレンジになっています

白熱電球
白熱電球は全体に青を足すので、ろうそくの薄い部分のオレンジが消えて青になっています。細かく設定すると白になります

白色蛍光灯
白色蛍光灯は、むらさきを全体に足すので画面全体がむらさきになっています
まとめ
ホワイトバランスは光の種類によって色かぶりをするので、色補正のためにオレンジや青、みどり、むらさきなどを足して元の色に戻します。最初は難しいですが実際の色がでなく困ることがありますので頑張って覚えてくださいね!
検索
説明書で「ホワイトバランス」インターネットで探す時は「メーカー+型番+ホワイトバランス」で検索してみてください
2:仕上がり設定

イメージした写真に仕上げてみよう
仕上がり設定
仕上がり設定とは、撮影した写真を明るさ、コントラスト、シャープ、色の濃さ、色合いなどを変更してイメージ写真に仕上げることです。メーカーによって呼ばれ方が違いますのでご注意くださいね
キヤノン:ピクチャースタイル
ニコン:ピクチャーコントロール
ソニー:クリエイティブスタイル
パナソニック:フォトスタイル
富士フイルム:フィルムシミュレーションモード
オリンパス:ピクチャーモード
ペンタックス:カスタムイメージ
仕上がり設定には、選択するだけでイメージに近い写真を撮ることができます。
メーカーのカメラ任せの「オート」やメーカの色が出る「スタンダート」、自然や町並みの撮影に「風景」、色鮮やかな「ビビット」、人物に撮影に最適な「ポートレート」、見たままの色を出す「忠実設定」、画像編集に最適な「フラット」や「ニュートラル」などがあり、選択するだけでカメラ任せの仕上がり撮影されます。
仕上がり設定は撮影者のお好みのモードにすることでイメージした写真になります。花や小物などにビビットやポートレート、ニュートラルなどイメージした写真に近い設定で撮影して頂ければよりカメラが楽しくなります。
詳細設定もすることができますので各種モードからコントラスト、シャープ、色の濃さ、色合いなどの変更もできますので慣れてきましたら細かな設定も楽しまれてくださいね
どんな感じになるか撮影してみよう!カメラを置いて液晶撮影にします。構図を変えずに仕上がり設定の各設定を1つずつ変えながら撮影してください。撮影した写真を再生して好きな色や雰囲気を探してくださいね!
検索
キヤノン:ピクチャースタイル
ニコン:ピクチャーコントロール
ソニー:クリエイティブスタイル
パナソニック:フォトスタイル
富士フイルム:フィルムシミュレーションモード
オリンパス:ピクチャーモード
ペンタックス:カスタムイメージ
説明書で「仕上がり設定or上記の名称」インターネットで探す時は「メーカー+型番+仕上がり設定or上記の名称」で検索してみてください
3:画像編集

画画像編集で理想の写真にしよう
画像編集
画像編集とは、撮影した写真を明るさ、コントラスト、シャープ、色の濃さ、色合いなどを変更してイメージ写真に仕上げることです。仕上がり設定との違いは仕上がり設定はカメラ内部で行うことで、画像編集はスマホやパソコンのアプリやソフトを使用して編集を行うことです
スマホやパソコンの画像編集の良い所は各種設定を細かく変更することができることです。
カメラ内の仕上がり設定は大まかなに10~20くらいの段数で変更するのに対して、アプリやソフトを使用することで100の段数で変更も可能になりますのでよりイメージに近い写真に仕上げることができます。
JPEGとRAWの違い

JPEGとRAWの違いは、光のデータをそのまま保存することをRAWデータと呼び、パソコンやスマホで見るために画像として変換されたものをJPEGになります。RAWからJPEGに変換することをRAW現像と言い、フィルムカメラの現像と同じことです。RAW現像はカメラ内かパソコンでします
上の写真のようにRAWで保存すると、ホワイトバランスや仕上がり設定はパソコンでもできますので明るさ、ピント、構図をしっかりと撮っていれば大丈夫です。
RAWデータは、光のデータをそのまま保存しているのでデーター量が多く画像編集してもJPEGよりも画像の劣化が少ないです。JPEGは一度カメラ内で編集しているので再度画像編集をすると画像の劣化が大きいです。編集による画質の劣化は明るさの変更が一番劣化の原因になります。
カメラで撮影するときに理想に近い状態で撮影することで、編集しても画質の劣化も少なくイメージに近い写真になります。慣れてきましたらカメラでホワイトバランスや仕上がり設定を調整して、追い込みで画像編集された方が良いですよ
初心者の方はJPEGで撮影してスマホの画像編集アプリを使用して画像編集をしてくださいね!RAWデータは基本はパソコンでメーカーのソフトや専用ソフトで編集することになります。
写真の移動
写真の移動は、ケーブルやSDカードを使用して移動するかwi-fiを使っても移動が可能です。
パソコンに移動するときは、付属のケーブルでカメラとパソコンを繋ぐか、SDカードを直接差し込んで移動することができます。SDカードを直接差し込むときは金属部分が傷が付かないように気を付けてくださいね。故障の原因になります
スマホに移動は、SDカードを差し込むケーブルを別で購入するか、無線を利用して移動することができます。新しいカメラは無線機能が付いており専用アプリをダウンロードしてカメラからスマホに簡単に移動させることができますので説明書をよく読んで移動させてくださいね。
検索
説明書では「写真?画像の移動か再生」インターネットで探す時は「スマホメーカー+型番+写真の移動」で検索してみてください
画像編集アプリ
画像編集アプリは、スマホ内に入っている画像再生アプリでも十分編集が可能です。スマホ内で写真を再生して画像編集する設定が必ずありますのでそこから編集をしてくださいね。
僕はアドビ(adobe)のライトルームを使っているのですがソフトによって仕上がり方がだいぶ変わってきますので画像編集アプリや専用ソフトを使用したほうがいいと思います。本気で撮影するようになりましたらアドビのライトルームがお勧めです。※ライトルームはアカウント設定が必要になります
スマホのアプリではアドビのライトルーム・グーグルのスナップショットを使っています。アイフォンは既存のソフトかライトルームがいいと思います
画像編集の基本用語を覚えましょう
明るさ:全体の明るさを変えます
ハイライト:明るい部分を変えます
シャドウ:暗い部分を変えます
コントラスト:明暗差を強くしたり弱くします
シャープ:輪郭に強弱をつけます
明瞭度:シャープより幅広い輪郭を強調したり、柔らかくします
テクスチャー:中精細度の輪郭を処理
かすみ除去:かすみを消したりふんわりしたり
彩度:色の濃さを濃くしたり、薄くしたりします
色相:色相環を変えます。
色温度:青かオレンジを足します
色かぶり:緑か紫を足します
切り取り:画像を切り取ります
角度調整:画像の角度を変えます
検索
画像編集:インターネットで探す時は「スマホメーカー+型番+写真の編集」で検索してみてください
「スマホ お勧め 画像編集アプリ」で検索してもいいです
おすすめ
-

-
カメラ初心者が買うもの
目次1:予備バッテリー予備バッテリー2:予備メモリーカード予備メモリーカードメモリーカードの選び方メモリーカードメモリーカードの初期化メモリーカードは消耗品3:保護フィルター・液晶シール保護フィルター ...
続きを見る
基本
-

-
一眼カメラの性能を知ろう
目次1:一眼カメラとはデジタル一眼カメラの構造2:イメージセンサーとはイメージセンサー映像エンジン3:画像サイズと画質画像サイズ画質性能シャッタースピードと連射速度ISO感度オートフォーカス手振れ補正 ...
続きを見る
基本
-

-
カメラレンズの勉強しよう
目次初心者が覚えるレンズのあれこれ!1:レンズの性能レンズの性能2:レンズの種類(35mm換算)レンズの種類(35mm換算)3:APS-Cとフルサイズフルサイズ用レンズとAPS-C用レンズマウント 初 ...
続きを見る
大事
-

-
露出って何?明るさのことだよ
目次露出1:カメラの光の三要素(絞り・シャッタースピード・ISO感度)カメラの光の三要素絞りシャッタースピードISO感度明るさを変えることができる撮影モード露出補正をして明るさを変えよう2:測光と露出 ...
続きを見る
大事
-

-
ブレない写真の撮り方
目次ブレの原因1:手振れによるブレの解決方法手振れの原因カメラが動くブレの解決方法:1カメラが動くブレの解決方法:2カメラが動くブレの解決方法:3体が動くブレの解決方法:1体が動くブレの解決方法:22 ...
続きを見る