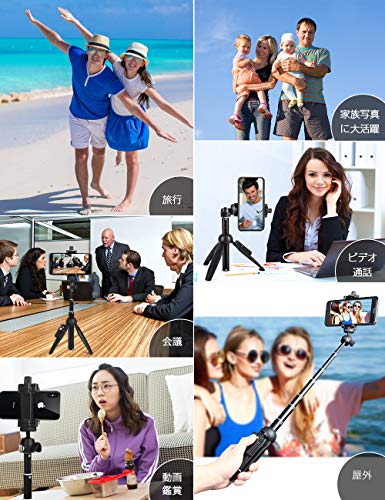目次
自宅でスマホカメラ講座
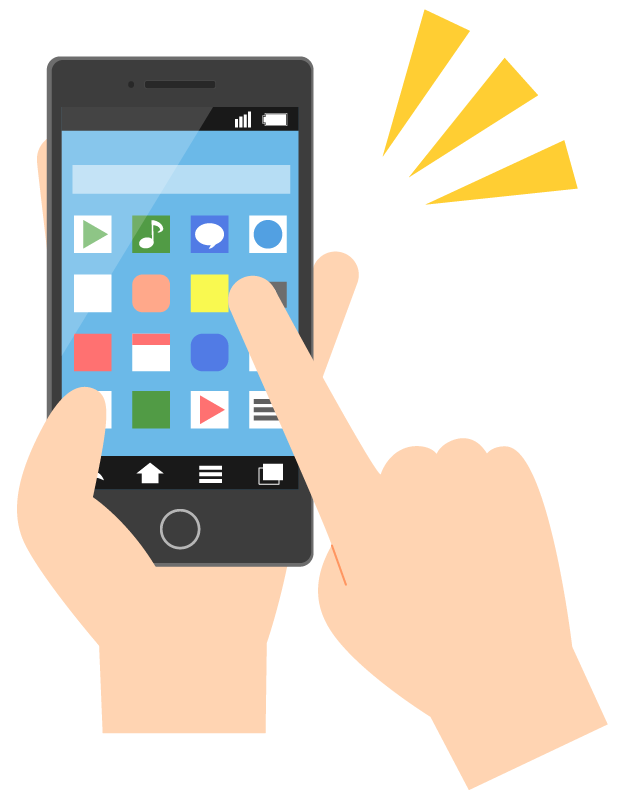
一眼レフ・ミラーレスでなくても素敵な写真をスマホでも撮ることができます。まずは基本用語を覚えてカメラを楽しまれてくださいね!
設定の変更はだいたい三本線か三個の点から変更が可能ですのでお使いのスマホカメラを起動していろいろと触って季節や風景の撮影などを楽しまれてくださいね
テーマ別で撮影方法や撮影場所を作成していますのでそちらも参考にして撮影に出かけてくださいね!
スマホカメラでもズームや機能を使うことで一眼レフやミラーレスみたいに撮影することはできますよ
フロントレンズとバックレンズ

フロントレンズとは、画面側に付いているレンズのことで、バックレンズとは、背面に付いているレンズのことです。
フロントレンズは主に自撮りの時に使い、あなたと風景を撮影するときに使います。撮影する映像が画面に映るために構図も決めやすいので記念撮影に是非使ってくださいね。
手などが映ってしまいますので自撮り棒などを使って2秒セルフタイマーを使うと撮影しやすいですよ。
バックレンズは、通常の撮影に使われ撮影したい風景や被写体を画面を見ながら撮影することができます。
レンズが2つ、3つあるものは広角・標準・望遠レンズになりますので、幅広く綺麗に撮影することができます。
レンズが1つの物はレンズから入った映像を拡大しているだけなので画像の劣化の原因になります。レンズが多いほど拡大(望遠)した時にレンズが切り替わり画質の劣化を抑えることができます。
カメラを逆さにすることで通常よりも下の位置で撮影できますよ
ズーム(拡大)
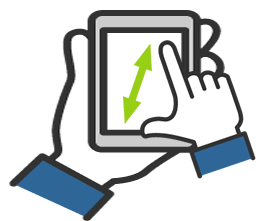
ズームとは、撮影する場所を拡大することで被写体を大きくしたり、構図を変えるために拡大したりして使います。
使い方は指先で画面を広げたり狭めたりすることで拡大することができます。
基本はズームをすると写真を拡大して撮影するので画質が悪くなります。バックレンズが2枚目以上あるレンズは広角・標準・望遠レンズに切り替わりますで画質が悪くなりにくいです。
最初は画質はあまり気にしないで撮影してくださいね。
ピントの合わせ方・タッチシャッター
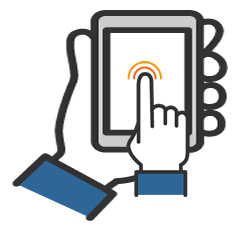
ピントの合わせ方は、ピントを合わせたい位置に指でタッチすることでピントを合わせることができます。
ピントを合わせてからシャッターボタンを押すことで撮影できます。タッチシャッターと言うタッチするとピント合わせから撮影までしてくれる設定もありますので使いやすい方で撮影を楽しまれてくださいね。
ピントの合わせ方を知らない方が結構いますがここは大事ですよ。
写真の明るさの変える
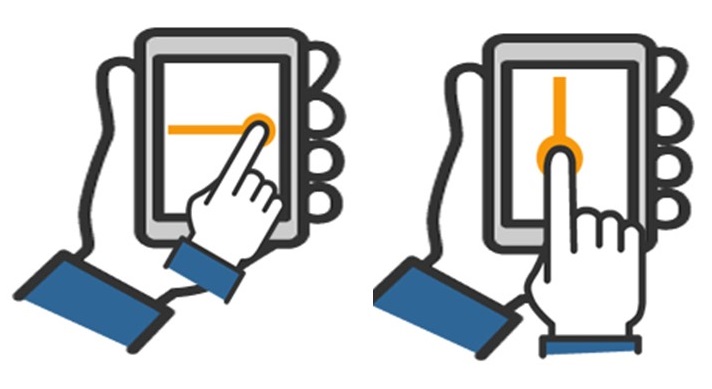
写真の明るさを変えるには「+-ボタン」「太陽のマーク」を使うことで写真を明るくしたり暗くすることできます。
お好きな明るさになるように指でスライドさせて明るさを調整してくださいね。機種によってはピントの位置で長押しすると出てきます。
暗くなりすぎる写真を明るくしてくださいね
画像サイズ
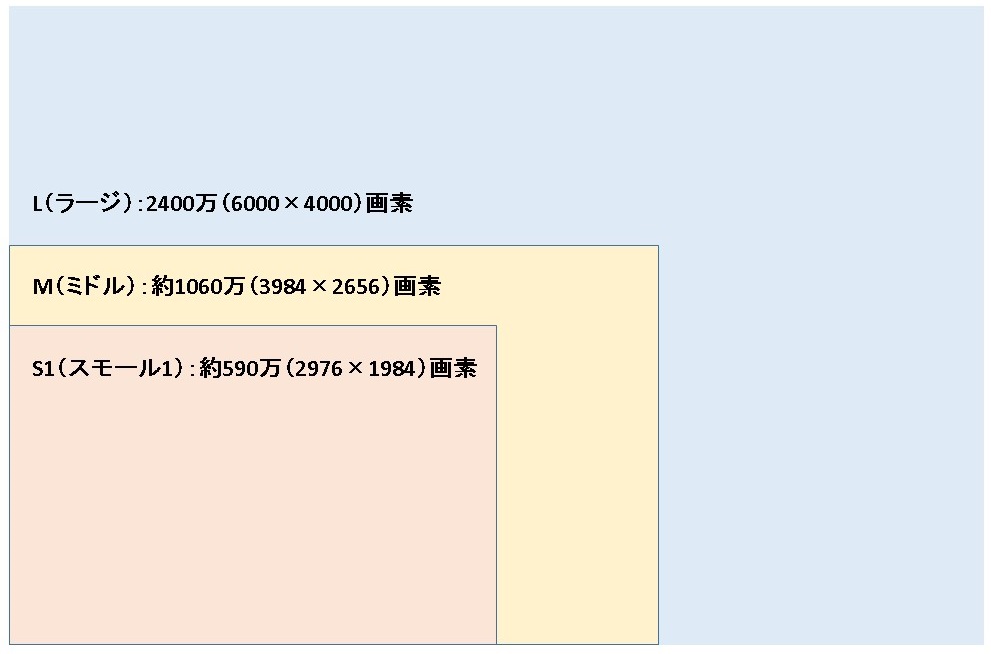
画像サイズは、画像の大きさのことで画像が大きいほど容量(○○M)が大きいです。
大きく撮影するメリットとしては、切り取りしたときに画像が小さくなり過ぎないのと、印刷をするときに画質が悪くならないことです。
使う用途によって写真の大きさを選ぶ必要があります。インスタなどのSNS(2000px×2000pxくらい)のみの利用だと画像が大きすぎて無駄にスマホの容量を使ってしまいます。
印刷や使う用途によっては大きめで撮影してもいいですが、SNSやインターネットのみの利用なら2000px×2000pxくらいで大丈夫です。撮影する用途に合わせて画像サイズを変更してくださいね
グリッド
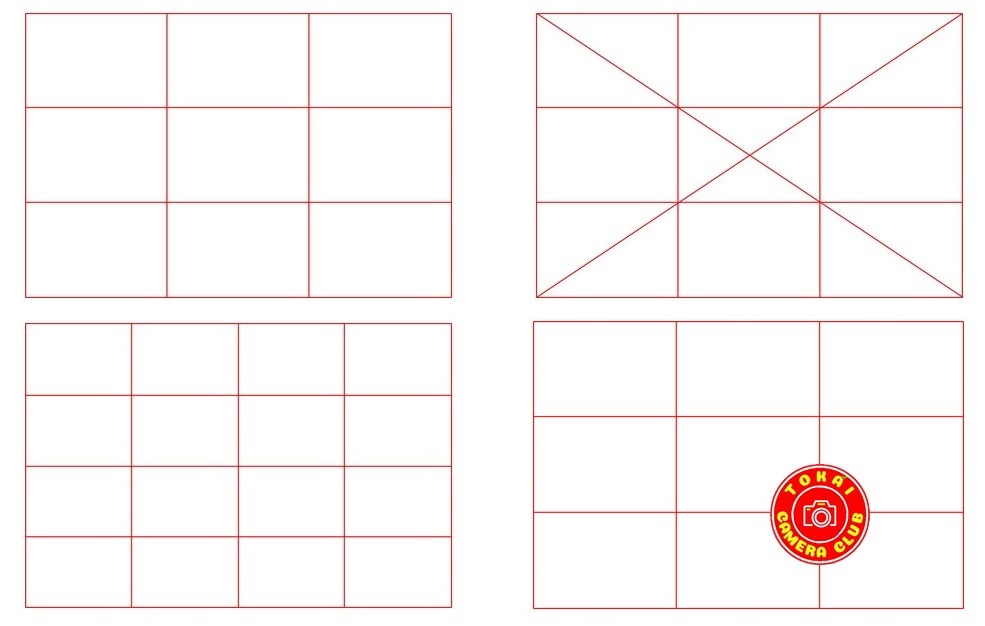
グリットとは、格子線のことで構図を決めたりするのに使います。
バランスの良い写真を撮るには格子線を使って線に合わせると楽に縦横斜めのバランスを撮ることができます。
僕はカメラを始めたころは半年くらいは格子線を出して撮影していましたので慣れるまでは使用したほうがいいですよ
連続撮影
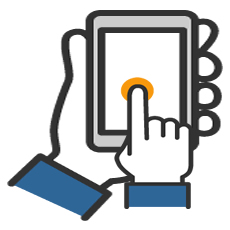
連続撮影は1回の撮影で何枚も撮影することです。
動く被写体の撮影に連続撮影をすることでシャッターチャンスが増えます。連続撮影を設定したらシャッターボタンを長押しで連続撮影ができます。
あとから見直して一番素敵な写真を選んでくださいね
セルフタイマー
セルフタイマーとは、シャッターを押した数秒後に撮影される機能です。
主に記念撮影で使われスマホ用の三脚で固定させておいて10秒のセルフタイマーを使うことで記念撮影をすることができます。
ピント合わせはちょっと難しく立つ場所に目印になるものを置いてピントを合わせておいてから撮影すると良いでしょう。2人いると楽です。
2秒セルフタイマーも入っており、シャッターを押した時に構図がずれるのを防ぐことができます。シャッターを押した後に再度構図を合わせてくださいね
ホワイトバランス
ホワイトバランスとは、白を白く写す機能のことで光の質によって白が違う色に写ります。
例えば白熱電球はオレンジ、蛍光灯によっては青く写ります。そこでホワイトバランスを使って元の白に戻します。
基本は白を白く写す機能ですがわざと色を足して写真を表現することもできますよ。オレンジ色の光の下で触ってみてください。
検索
わからない用語は「スマホのメーカー+型番+用語」で検索してみてくださいね。例えばピントの合わせ方・画像サイズ・グリッド・セルフタイマー・連続撮影・自撮り棒など
シーンモード
シーンモードとは、撮影場所や撮影したい被写体によってカメラが自動で設定して撮影してくれます。
ぼかした写真や夜景撮影などのシーンを選ぶことで簡単に撮影することができますの使ってみてくださいね!
エフェクト
エフェクトとは、写真を加工する機能で例としてはモノクロやセピアなど元の写真を加工して写真に仕上げます。
お好みのエフェクトを使って色々な写真を作成して楽しまれてくださいね
パノラマ写真
パノラマ写真とは、縦長や横長で写真を撮影する機能のことです。
使い方はパノラマ撮影に設定したらカメラを横に動かすことで自動でカメラがパノラマ写真を作ってれます。
あまり使われないですが縦長でも撮影することができて、スマホを横にして上下に撮影することで縦長のパノラマ写真ができますので使ってみてくださいね。縦長は背の高い構造物におすすめでよ!
フラッシュ
フラッシュとは、スマホのライトから光を出すことです。発光することで暗い場所でも明るく撮影することができます。
スマホのライトにも限界がありますのであまり遠すぎると届きませんので別のライトを使ってもいいです。
使い道は暗い場所での撮影や逆光、小物撮影の影を消すなど割と使えますが、光が青いので全体的に青くなります。
HDR
HDとは、明暗差が激しい時に合成して撮影する機能です。
天気の良い日に影が強く出ると明るい部分と暗い部分がはっきりと出て微妙な写真になってしまします。
明るい写真・標準の写真・暗い写真と3枚撮影して合成させることで平均的な明るさの写真を撮ることができます。3枚撮影するのでカメラが動き過ぎると合成写真がブレてしまいますのでしっかりと固定して撮影してくださいね
タイムラプス
タイムラプスとは、コマ送り動画を撮影することができます。
例えば10秒間の動画を5秒で再生するとコマ送りのように動きます。早送りとの違いは例として10秒間に使う写真が100枚とすると半分の50枚使うことになります。ちょっと早送りとは違います。
動画
動画とは、動画を撮影することができます。静止画像とは違って動画の方が記念に残る撮影もありますので動画も一緒に楽しまれてもいいのかなと思います。
位置情報
位置情報とは、写真に撮影した場所をGPSを使って位置情報を記載することです。
よく問題になっているのが写真から位置情報を見つけて自宅がわかってしまうことです。
SNSなどのインターネット上に写真を上げる場合は位置情報は消した方が良いですよ。カメラの設定でオフにするか、スマホのGPSをオフにしてください。SNSによっては自動で消してくれます
アタッチメントレンズ
アタッチメントレンズとは、レンズの上に別のレンズを付けることです。広角や望遠、マクロレンズを取り付けることでスマホレンズでは撮れない写真を撮ることができます。
広く撮影したり、遠くの被写体を大きく写したり、接写して撮影することができます。
使うレンズによってはスマホの三脚を使わないと手振れをするのでご利用ください。また、アタッチメントレンズは汚れやすく傷つきやすいので気を付けてくださいね。
自撮り棒
自撮り棒とは、観光地などに行って風景とあなたを一緒に撮影することができる棒のことです。
自撮り棒の先端にスマホを取り付けて撮影します。シャッタを手元でやるタイプやリモコンでやるタイプとありますが使いやすい方を利用してください。
自撮り棒が独立して立つものでしたらリモコンの遠隔操作でシャッターを押すタイプの方が撮影しやすいと思います。
撮影するときはなるべくセルフタイマーを使うといいですよ
画像編集
画像編集とは、撮影した写真を編集してより綺麗な写真に仕上げることです。
基本は画像編集をしないと綺麗な写真は出来上がりません。お化粧するのと同じで写真も綺麗に仕上げてくださいね。画像編集に必要な基本用語を掲載します
スマホ編集の基本用語を覚えましょう
明るさ:全体の明るさを変えて基本となる明るさを決めます
ハイライト:明るい部分を変えて明るすぎる場所を暗くしたり、より明るくします
シャドウ:暗い部分を変えて暗い部分を明るく見せたり、より暗くします
コントラスト:明暗を強くして硬い写真にしたり、低くすると全体に柔らかい写真になります
シャープ:輪郭に強弱をつけてハッキリさせます
明瞭度:シャープより幅広い輪郭を強調します。僕はこっちをよく触ります
テクスチャー:中精細度の輪郭を処理!あまり良くわからないです
かすみ除去:かすみを消したりふんわりしたりします。モヤっと感を消したりふんわりフォトを作ったりもできます
彩度:色の濃さを変えることができます。明るくすると色が薄くなるので濃くしたり、ふんわりフォトは抑えたります。濃すぎる色を薄くするのもやります。
色相:12色の色相環を1つづつ変えることでよりイメージに近い色の写真にします。
色温度:光の質で変わった色を元に戻したり、青かオレンジを全体に足します
色かぶり:光の質で変わって色を元に戻したり緑か紫を全体に足します
切り取り:写真を切り取りして必要な場所を切り取ったり構図を決めたりします
角度調整:画像の角度を変えることで傾いた写真を整えることができます
画像編集は撮影した写真を再生した画面にだいたいは3本線か3つの点から編集することができます。スマホの画像編集は触るほど慣れてきますのでまずはあらゆるボタンを触ってどう変わるか確認することが1番近道です!
他にも画像編集アプリもありますので使って見てくださいね。
お勧めの画像編集アプリ
僕のお勧めはadobe(アドビ)のライトルームです。
スマホ版は無料なのに本格的な編集ができますのでお勧めです。ただ、アカウントの作成とちょっと難しいのですが世界で使われている画像編集ソフトメーカーなので仕上がりも綺麗にできます。
編集アプリによって色の出方がかなり違うと僕は思っていますのでお勧めです。
あとは、グーグルのスナップショットです。無料でアカウントの作成も無く作れます。さすがグーグルのアプリって感じで使いやすいです。
どちらもお勧めでサクッと作るときはグーグル!本格的に作るときはライトルームを使っていますよ。
他にの様々なアプリがありますのでお気に入りのアプリを探して楽しまれてくださいね!
スマホと一眼レフ・ミラーレスの違い
スマホと一眼レフ・ミラーレスの違いは、イメージセンサーの大きさ(画質)・ボケ写真・シャッタースピードなど様々ですがちょっと一例をお伝えします
イメージセンサーの大きさが変わることで画質が変わります。イメージセンサーとは光を吸収するセンサーのことでスマホのカメラがかなり小さいです。
光を吸収する面積が大きいほどデーター量が多く綺麗に残すことができます。スマホの画面で見るだけではあまり変わりはないですが、パソコンの画面や印刷すると明らかに違います。
本格的に綺麗な写真を撮りたい方やお子様、ペットの写真を大きいサイズで印刷されたい方は一眼レフ・ミラーレスやミラーレスに買えた方が良いです。
ぼかした写真を撮影するにもレンズの性能の差が出ます。スマホでも撮影ができますが元の写真を加工することで写真を作り上げますので、実際に撮影した一眼レフ・ミラーレスのボケ写真とは違いがあります。
人それぞれ好きなボケ具合もありますので参考程度に覚えておいてください。
シャッタースピードなど細かな設定をすることができます。スマホではアプリを使用してシャッタースピードを変えることができますが、一眼レフ・ミラーレスはカメラに標準で付いています。
写真の表現をするにはシャッタースピードは欠かせない設定なので本格的に撮影を楽しまれたい方は一眼レフ・ミラーレスをお勧めします
他にも様々な機能の差がありますがまずはスマホのカメラから楽しまれて、もっとカメラを楽しみたいと思いましたらカメラの購入も考えてもいいのかなと思います。
テーマ別で撮影や撮影場所を探す
検索
わからない用語は「スマホのメーカー+型番+用語」で検索してみてください。
例えばパノラマ・フラッシュ・位置情報・画像編集・など「スマホアタッチメントレンズorスマホ用カメラレンズ」も調べても良いと思います
ちょっと一眼レフ・ミラーレスやミラーレスが気になりましたら「お勧めカメラ」で検索してみてくださいね。